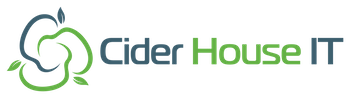Dziś temat nieco mniej biznesowy. iUrządzenia służą czasem innym członkom rodziny np. dzieciom. Warto wtedy mieć wpływ na to, co mogą robić i jak długo. Poniżej na przykładzie iPada pokazujemy krok po kroku jak włączyć Dostęp nadzorowany, by bezpiecznie przekazać urządzenie dziecku i nie martwić się, czy nie zacznie odpisywać na służbowe maile albo czy nie spędzi wielu godzin wpatrując się w ekran. Po jego aktywowaniu nieuprawniony użytkownik nie może wyjść poza aktywną aplikację, a dodatkowo można zablokować działanie klawiszy czy reagowanie ekranu na dotyk.
Jak włącza się możliwość korzystania z dostępu nadzorowanego?
- Uruchomić aplikację Ustawienia, wybrać Ogólne, a następnie Dostępność.
- Wybrać Dostęp nadzorowany.
- Włączyć dostęp nadzorowany.
- Spośród dodatkowych opcji, które się wyświetlą, wybrać Ustawienia kodu.
- Wybrać Ustaw kod dostępu nadzorowanego by ustawić kod, bez którego niemożliwe będzie wyjście z trybu dostępu nadzorowanego. Polecamy włączenie w tym celu Touch ID.
- Wrócić do ustawień dostępu nadzorowanego i wybrać Limity czasu. Jeśli zdecydujemy się na ograniczenie czasu, przez jaki urządzenie będzie aktywne, można tu włączyć ostrzeżenie o zbliżającym się końcu tego czasu. Polecamy włączenie opcji Powiedz, by usłyszeć komunikat głosowy z informacją o pozostałym czasie.
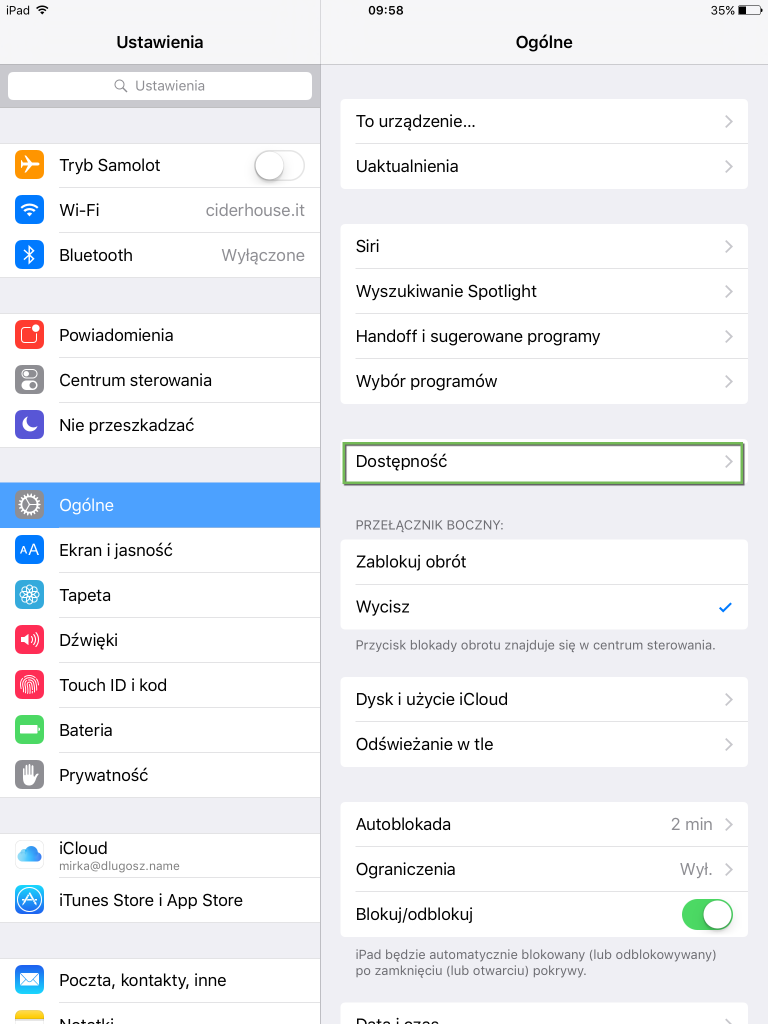
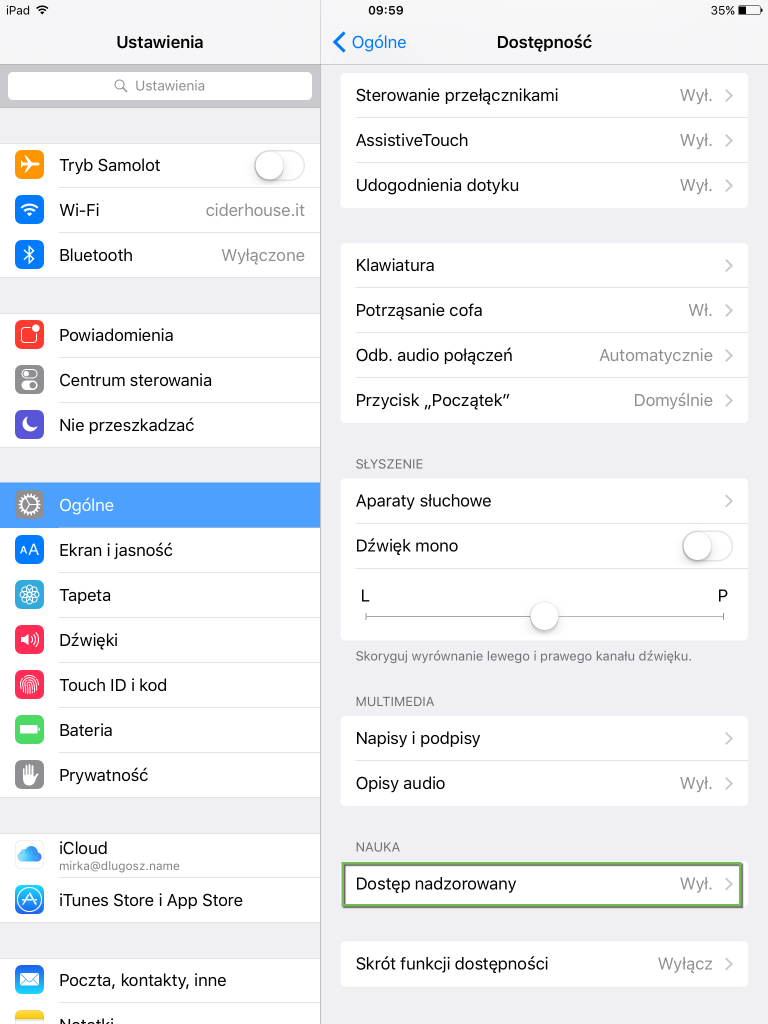
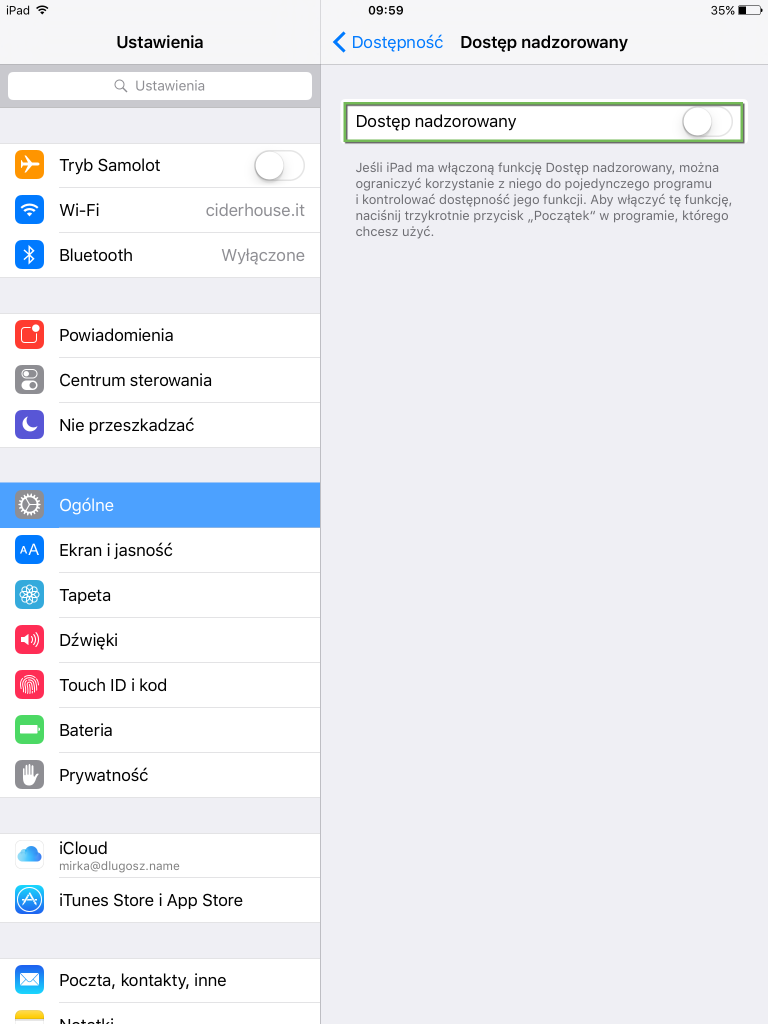

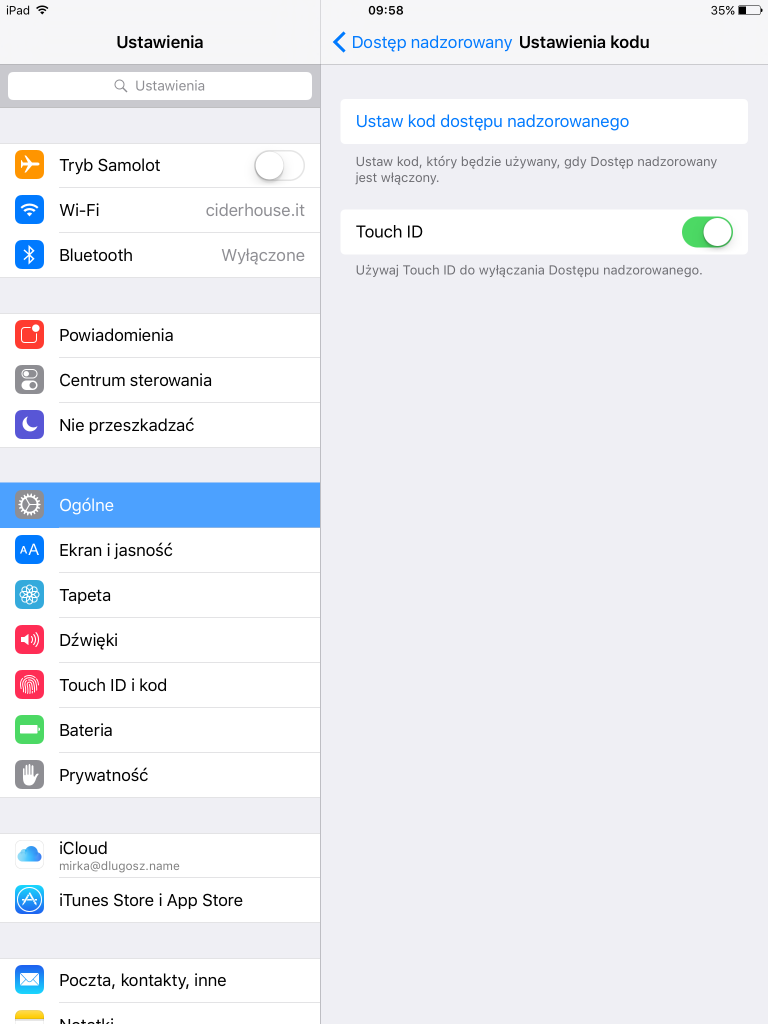
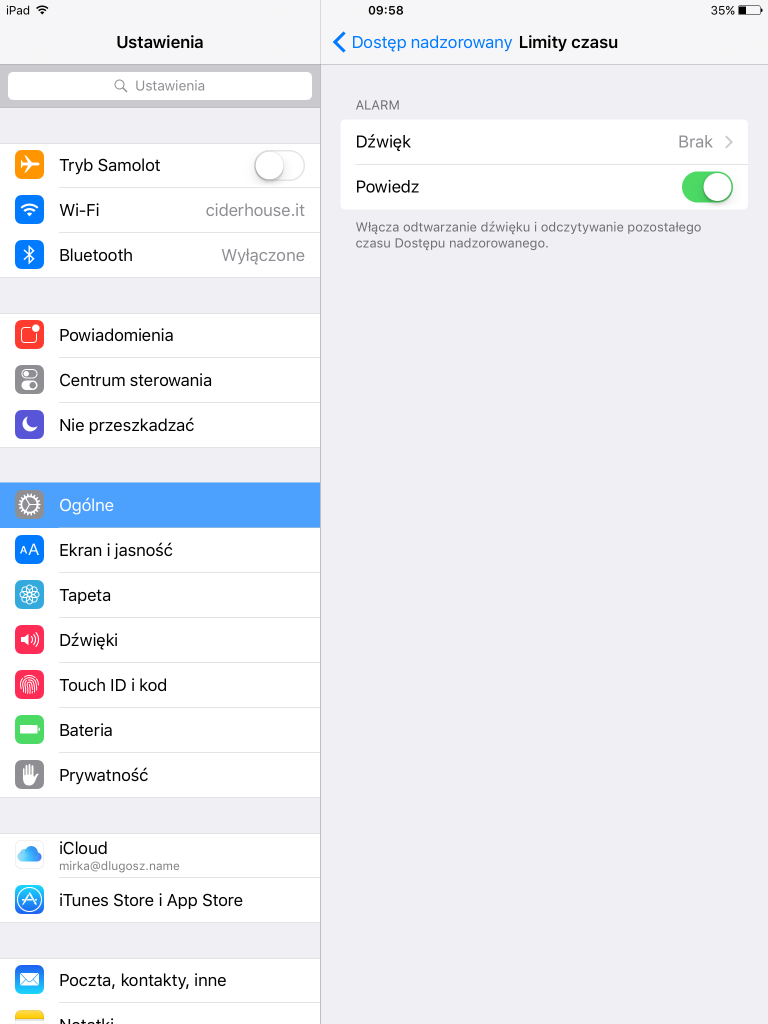
Jak dostęp nadzorowany działa w praktyce?
Zobaczmy na przykładzie aplikacji Youtube. Standardowo aplikacja po wybraniu klipu wygląda tak:
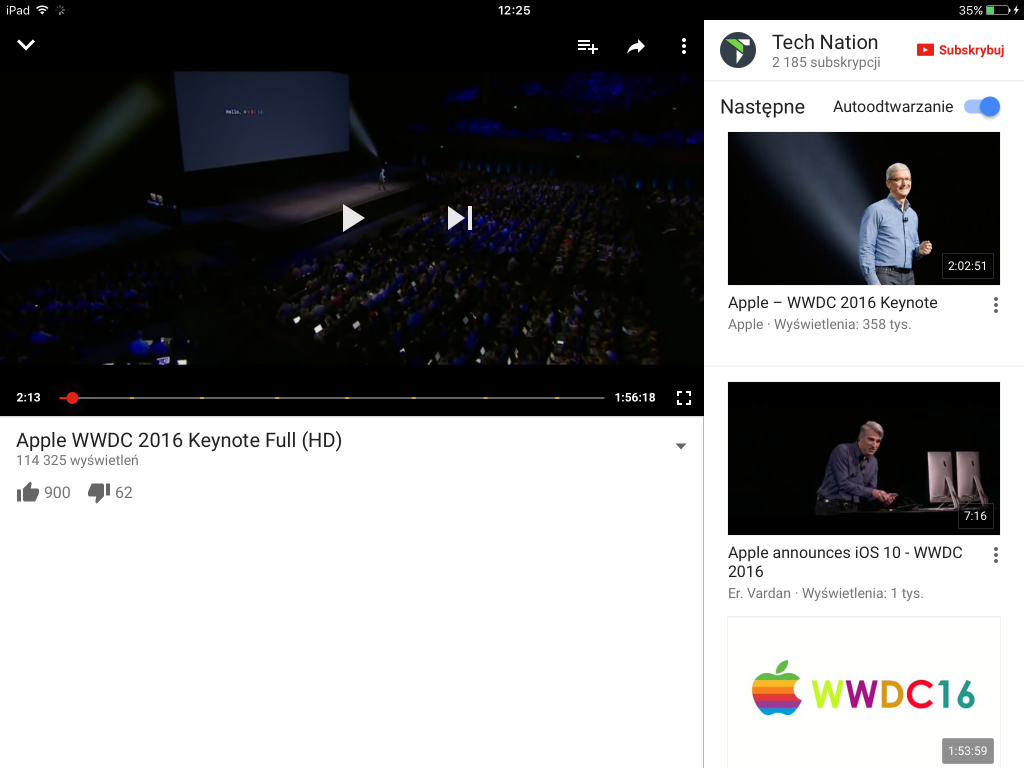
Naciskając trzykrotnie klawisz Początek (fizyczny przycisk poniżej ekranu) uruchamiamy widok ustawień Dostępu nadzorowanego.
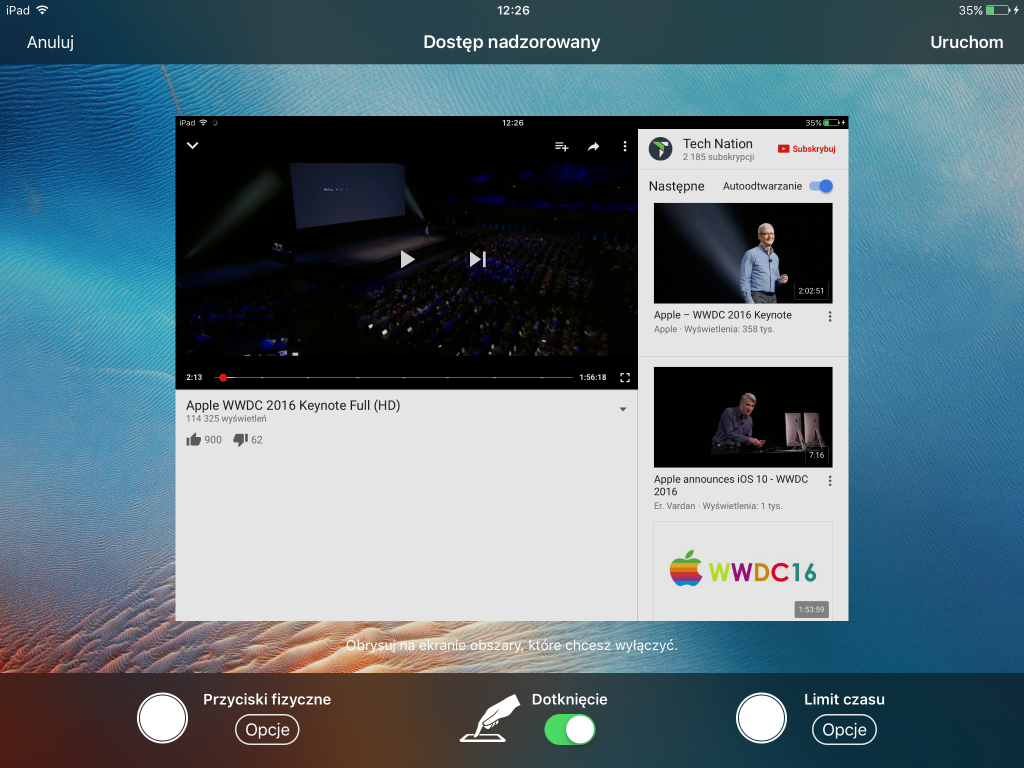
Opcja dotknięcie służy do tego, by całkowicie wyłączyć reagowanie ekranu na dotyk.
Opcja Przyciski fizyczne służy do tego, by ograniczyć działanie przycisków na obudowie urządzenia. Można np. wyłączyć działanie klawiszy głośności, by dziecko nie słuchało zbyt głośnych dźwięków.
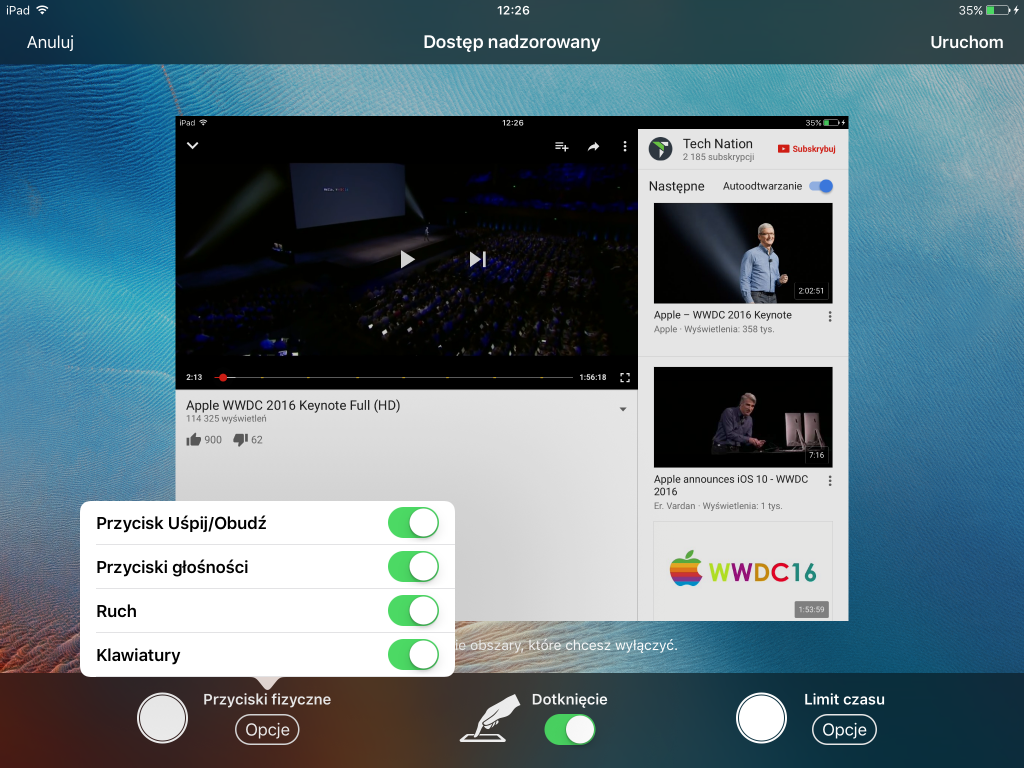
Opcja Limit czasu służy do tego, by ograniczyć czas przez jaki urządzenie będzie aktywne. Po upływie tego czasu ekran zostanie przyciemniony i pojawi się informacja o upływie czasu z informacją głosową, jeśli wcześniej zaznaczyliśmy taką opcję.
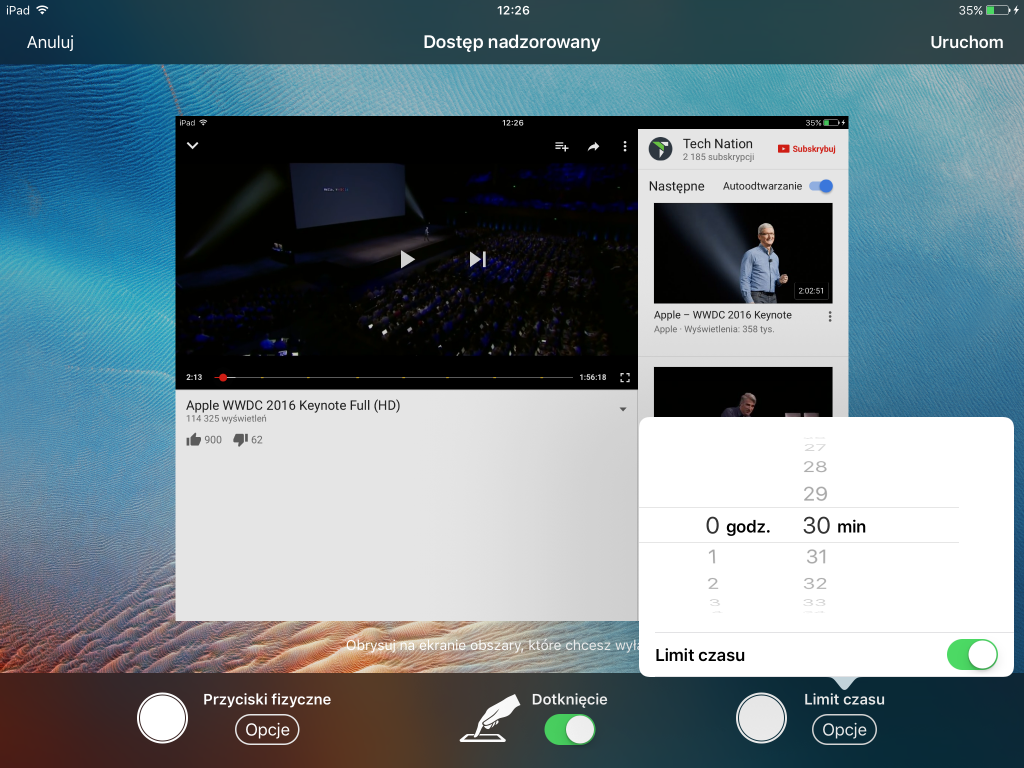
Warto zauważyć, że oprócz opcji w dolnej części ekranu, można zaznaczać obszary ekranu, które mają pozostać nieaktywne. Można np. zablokować obszar, w którym możliwe jest wybranie innego filmu.
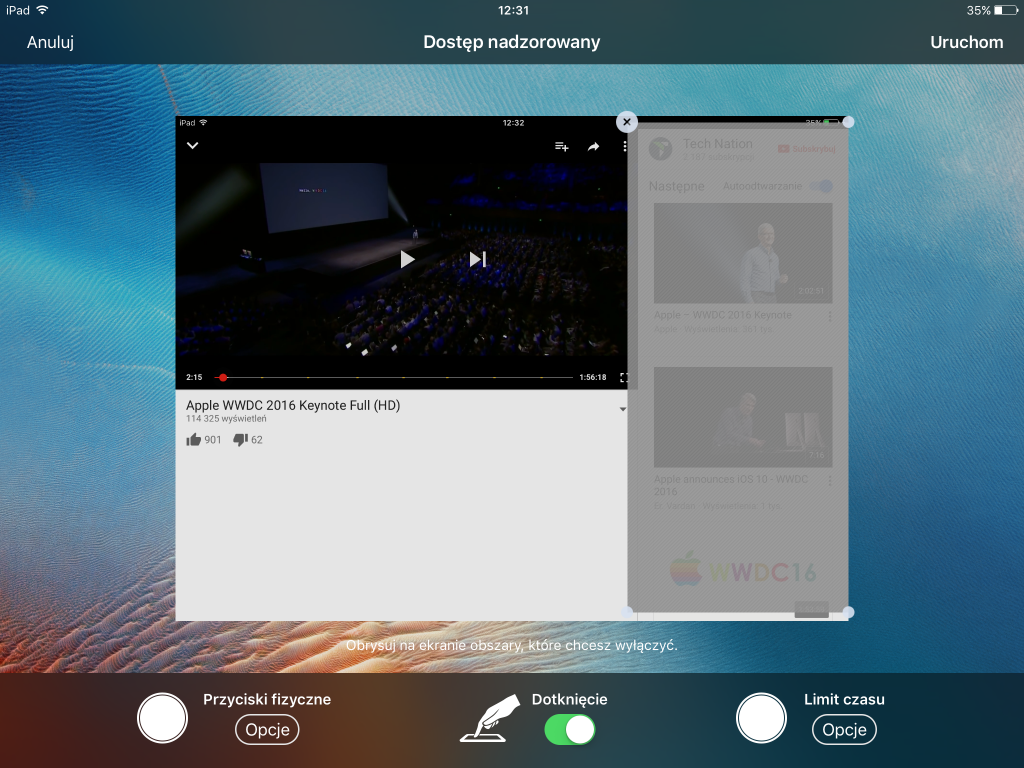
Po wybraniu Uruchom w prawym górnym rogu dostęp nadzorowany zostanie uruchomiony. Aby z niego wyjść należy trzykrotnie nacisnąć klawisz Początek i podać kod dostępu nadzorowanego lub nacisnąć go jeden raz z użyciem Touch ID. Zostanie wyświetlona informacja, że dostęp nadzorowany został zakończony lub okno ustawień Dostępu nadzorowanego, z którym można wybrać Zakończ.